Navigation: Maintenance > Equipment > Units - Services (PMs) |
Access
Maintenance / Units / Scheduled Services(PMs)
Explanation
The Units screen of ExpressMaintenance is used to insert and maintain all data relating to equipment and other items. The screen contains the primary data in the upper half. More detailed data is found under the various tabs located in the lower half of the screen. This help topic covers the Units - Scheduled Services.
.png)
The Services(PM's) section for units allows users to assign regularly scheduled services such as Pm's, scheduled rebuilds etc. Services must first be created in the Administration/Services section of the program before they can be assigned to a unit. By defining a frequency for the service you can schedule PM's to regenerate on the date you choose(weekly, monthly, yearly or a specific date etc.). Depending on the "basis" selection,(WOC or Service Originally Sheduled), the service will either regenerate automatically when the previous work order containing the service is completed, or automatically reschedule based on the original schedule date regardless completion. Non scheduled- services such as breakdown repairs should not be assigned to the unit directly. This section is for prescheduled services only. (PM's)
Inserting / Editing
Using the data navigator bar just below the "Services (PM's)" tab, press the insert record button, and a new record will appear. Press the "Post Edit" (green check box) to save your changes.
Data Fields
Service - The name of the service selected from a picklist of user definable Services. Adding a service to the unit and deciding a frequency will make the service appear in the service overview screen depending on the dates chosen to view.
Service Category - The describes the category group of the Service as set up in Services Table. This field us not editable and must be edited in Admin-Services table.
Status - The status of the scheduled service. Options include Normal, Picked, Assigned and InActive. Normal indicates that the service is scheduled and waiting to be assigned to a work order. Picked indicates the service has been selected in Service Overview screen to be issued on a work order. Assigned indicates the service is on a work order but work order has not been completed. InActive indicates the services is temporarily inactive and will be ignored.
Cost Center - The cost center or maintenance code that applies to the service when applied to the unit.
Separate WO - When checked, the service will be placed on a separate work order. In the Service Overview screen, when work orders are automatically generated, they are grouped by Unit and Work Group and separate work orders are generated. With this field checked, a service is forced to be on a separate work order.
Period - The period for which the maintenance applies. Options include Hours, Days, Weeks, Months, Years and Miles. The count field controls Hours, Kilometers and Miles. Use the Schedule Wizard to set the Period, Interval, Basis and Logic in one simple screen.
Interval - The interval that corresponds to the Period. For Example: Period: Days, Interval: 90. See Schedule Wizard for more details.
Basis - Defines the bases on which the service will be re-scheduled when the work order is completed. The options are WOC - Work Order Completion Date and SVS - Service Scheduled Date. See Schedule Wizard for more details.
Logic - Defines the logic on which the service will be rescheduled which include the calculated date, a specified date or a particular week and day of the week. See Schedule Wizard for more details.
Last Period Performed - The period the service was last performed. This corresponds with the period field such as Miles.
Last Date Performed - The date the service was last performed.
Scheduled Period - The next scheduled period the service is to be performed.
Scheduled Date - The next scheduled date the service is to be performed. This is usually used only if a Period / Interval is not used.
Labor Estimate - The estimated labor in hours of the service.
Cost Estimate - The estimated cost of the service.
Notes - Specific notes that apply to the service when applied to the specific unit (equipment).
Note
Several additional buttons are found in the Scheduled Services section as shown and explained below:
![]() Inherit Services
Inherit Services
The quickest and easiest way to get scheduled services inserted for a new unit is to click the Apply Standard Services button. This option will allow you to select another unit and have its services inserted for the current unit. Once inserted, you can edit the records or insert additional records.
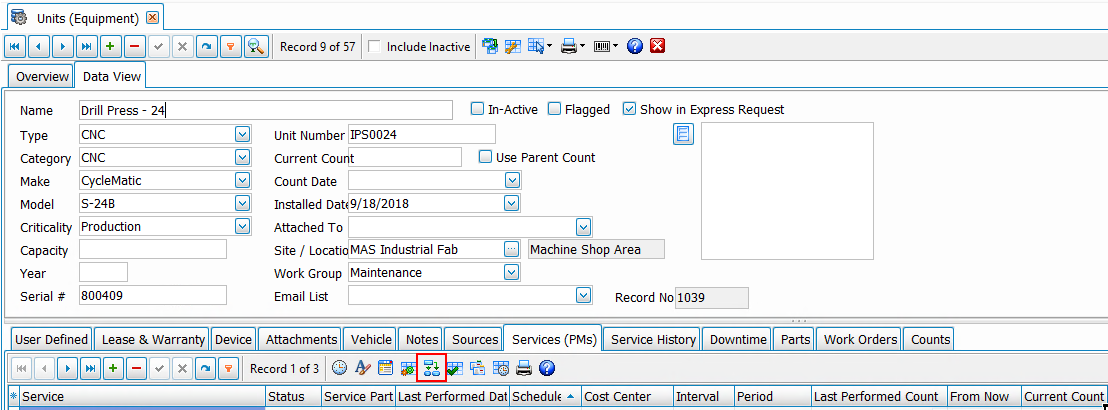
There is also an option to view all units or view just units of the same type.
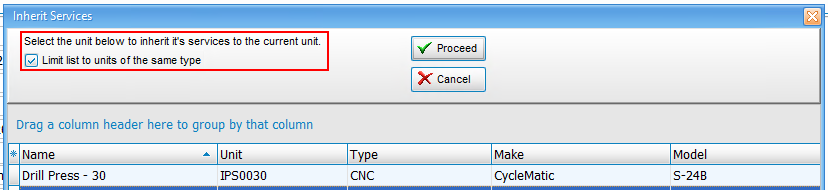
Jump to Workorder - The jump to work order button allows users to go directly to the last assigned work order for the service highlighted(with this unit). If the service status is assigned, the jump to work order will take you to the open work order. If the the status is normal, the button will jump you to the work order where the service was last completed.
View Services Due - The view services due button will jump you to the service overview page, and let you see any of the services for this unit that are "Due" but not assigned to a work order.
Service Notes Editor -The Service notes editor button will open a dialogue box for adding notes to the service that are specific to the unit. Notes such as Pm task lists, can be entered here.The notes will only apply to this unit and service. Make sure when printing work orders, that you choose the "print worksheet with unit notes", or "print worksheet with all notes" option in the print dialogue box, to have them show up on the workorder. You can also access this field directly by pressing the popup button in the field itself.
Service Notes Dialogue -The service notes dialogue button will open a window that allows you to see the the Unit specific notes, General notes, and Safety note together, side by side. There is an option for "Append both" that copy the general notes and safety notes to the unit specific note field. You can lso make cahnges to those two fields here before appending. You can also append only the general notes, or safety notes to the unit specific notes by using the buttons available. Press the "save changes" button before you leave the dialogue box to record your changes, or press "cancel" to leave without saving.
![]() Schedule Wizard The Scheduling Wizard is quick and easy interface to defining PM scheduling. Click the Schedule Wizard button to open the wizard dialog. Simpy make the selection and click the OK button to have the service scheduled saved.
Schedule Wizard The Scheduling Wizard is quick and easy interface to defining PM scheduling. Click the Schedule Wizard button to open the wizard dialog. Simpy make the selection and click the OK button to have the service scheduled saved.
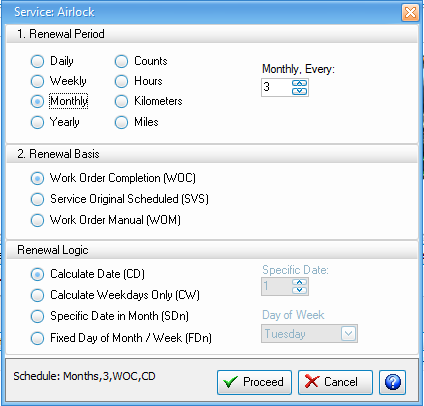
Four Easy Steps
1. Select the Renewal Period which will correspond to the remaining steps (example Months).
2. Select the Renewal Interval to correspond with the renewal period (example: Months, 2).
3. Select the Renewal Basis to be used when the service is completed and rescheduled. Options include:
Work Order Completion (WOC) - reschedule based on the date the service is complete in a work order. This is the way ExpressMaintenance handle rescheduling by default and has does so prior to version 5.6.
Service Original Scheduled (SVS) reschedule based on the original scheduled date rather than completion date. This is not the default manner of rescheduling but is available as a result of requests from users for this feature. (example: Months, 2, WOC).
4. Select the Renewal Logic for setting the exact for the rescheduling of the service. Options include:
Calculated Date (CD) - reschedules based on the exact date calculated from the selections in steps 1-3 (example: Months, 2, WOC, CD).
Specified Date in Month (SDn) - reschedules based on the calculated date and then adjusted to the specific date of the month such as the 15th day of the month (example: Months, 2, WOC, SD15).
Fixed Day of Week (FDn) - reschedules based on the calculated date and then adjusted to the specific day of the week within the month such as the 2nd Week, on Thursday (example: Months, 2, FD24).
To view Service Notes click the Service Notes Dialog Button.
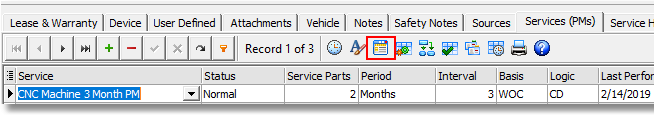
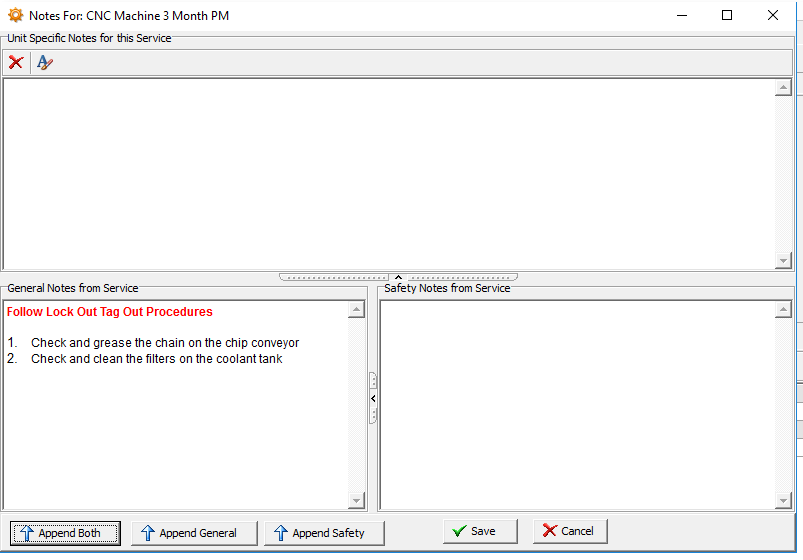
Service Parts
By clicking on the Service Parts button, you can insert unlimited parts that are required for the service. These parts are then automatically included when a work order is created that includes the service.
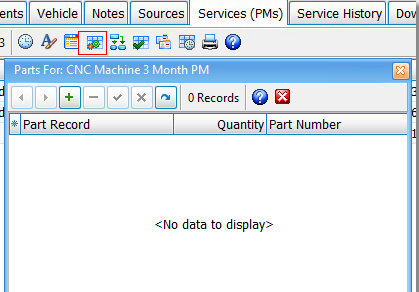
Complete Services
Normally, services are completed via the completion of Work Orders. However, you can complete a service manually by selecting the desired service and then clicking the Complete Service button under Scheduled Services. A dialog will appear prompting for the Date Performed, New Period Count (miles, hours, etc) and the Employee who performed the service. Once a service is completed, it is automatically inserted into service history and the next scheduled period or date is determined. You can also insert service history data directly from the Service History portion of the Units screen.
Printing
To print a unit data sheet, simply click on the Print button. To print various unit reports, see Maintenance Reports.
This help topic only covers the Scheduled Services section of Units. For more details on other portions of the Units screen select one of the topics below:
See Also
Units - General - General data relating to Units (equipment).
Units - Arranging Tabs - Explanation of how to arrange the lower tabs of the Units screen.
Units - Images & Barcodes - How to import images and how to generate barcodes.
Units - Vehicle Data - Explanation and sample of the vehicle related fields of Units.
Units - Lease & Warranty - Explanation and sample of the lease & warranty related fields of Units.
Units - Attachments & Devices - Explanation and sample of attachments, device & valve related fields of Units.
Units - User Defined - Explanation of user definable fields and tabs.
Units - Notes - Explanation and sample of the notes fields of Units.
Units - Sources - Explanation and sample of the vendor and source related fields of Units.
Units - Scheduled Services - Explanation and sample of scheduling services for Units.
Units - Service History - Explanation and sample of service history on Units.
Units - Downtime - Explanation and sample of the downtime screen for units.
Units - Parts - Explanation of parts being associated with units.