Navigation: Maintenance > Parts Inventory > Parts - Data View |
Access
Parts Inventory / Parts Inventory / Data View
Explanation
The Parts screen of ExpressMaintenance consists of three tabbed panels. The tabbed names are Overview, Parts and Purchases. This allows users to manage everything related to Parts from a single screen. The Parts panel contains all data relating to a specific part and allows for editing as shown below:
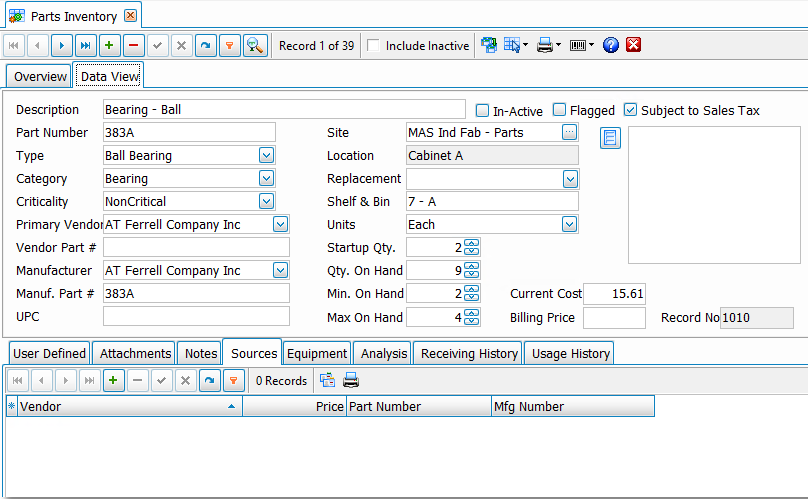
Inserting / Editing
To insert or edit a record, simply click the edit button on the data navigator at the top of the screen.
Data Fields
Description - The name / description of the part.
Part Number - Optional part number. You can have ExpressMaintenance automatically number parts and optionally include a prefix. See topic for Administration / Defaults / Parts Defaults.
Type - The part type which is a defined user type. The Parts Type selection list is setup under Administration / Codes.
Category - The category for the part as selected from a picklist of user definable parts categories.
Primary Vendor - The primary vendor for the part as selected from a picklist of user definable vendors.
Vendor Part Number - The vendor's part number.
Manufacturer - The manufacturer of the part as selected from a picklist of user definable companies.
Manufacturer Part Number - The manufacturer's part number.
Replacement - Optional replacement part selected from existing parts.
Site - The site where the part is located. This is selected from the pick list of sites setup under Administration / Locations. The Site and Location are selected together.
Location - The location of the part. The location field is selected from user definable Locations. The Site and Location are selected together.
Shelf & Bin - The actual shelf and bin where the part is located.
Units - The units that the part is usually purchased or sold by as selected from a picklist of user definable units of measurement.
Startup Quantity - The initial quantity on when starting with ExpressMaintenance. In the Parts Inventory Analysis screen, the Quantity On Hand (Ending Quantity) is computed as Startup Quantity + Parts Received - Parts Used.
Quantity On Hand - The current quantity on hand of the part. You can have ExpressMaintenance warn you when the quantity on hand falls below a desired minimum by setting this feature in Configuration.
Minimum On Hand - The minimum quantity to keep on hand of the part. You can have ExpressMaintenance warn you when the quantity on hand falls below a desired minimum by setting this feature in Configuration.
Current Cost - The current cost of the part.
Billing Price - The price that should be charged for the part when used.
Image / Picture - An image or picture of the part. Right click in the picture area for popup menu options for importing images, etc. For more details on importing images, see Units - Images & Barcodes.
Notes - Any notes on the part. You can double click in the notes field to open a larger window for inserting / editing notes.
Equipment - List of Equipment the Part is used on.
Duplicating Parts
![]() To duplicate a unit, click the Duplicate Unit button. You will be prompted for the information you wish to duplicate and the number of times to duplicate the unit.
To duplicate a unit, click the Duplicate Unit button. You will be prompted for the information you wish to duplicate and the number of times to duplicate the unit.
Printing
To print a parts data sheet, simply click on the Print button at the top of the parts screen. To print a complete parts list, go to Parts / Reports.
Performance / Speed
By default, all records are retrieved in the query when the Unit screen is opened. This is really for demo purposes more than anything else. Once you have a substantial number of records in the system, we recommend that you turn off this feature and search for the set of parts or the part you wish to view / edit. You can turn the "Query All Parts On Open" option off under Administration / Configuration / Parts Defaults.
Barcodes
ExpressMaintenance allows for the printing and reading of barcodes for parts and units. Barcoding is simply a digital barcode projection of one or more key fields. You can use the built-in Report Builder to include barcodes in any report and on any field.
To edit or print the barcode on a part, click the Barcode button that appears at the top of the screen as shown below:
![]()
For more details, please see the Maintenance / Barcodes help topic.
Sources
The Sources tab allows you to select various vendor sources for the part and the current cost of the part from that vendor.
Attachments
The Attachments tab allows you to attach application files to the part and quickly open the files with the applicable application.
Units
Parts can be optionally associated with unlimited units. Using this tab, you can associate the part with one or more units. The same data is available from the Units screen reflecting parts associated with the Unit.
Parts Help Topics
Parts - Inventory Analysis - Convenient screen for quick overview of parts inventory activity.
Parts - Overview - The overview screen of parts.
Parts - General - General data relating to parts.
Parts - Receiving - The entry of parts purchased and received.
Parts - Receiving - By Import - Receiving parts by importing from barcode csv file.
Parts - Re-Ordering- General data relating to parts.
Parts - Reports - Reporting on Parts inventory and purchases.
Parts - Transferring- General data relating to parts.