Navigation: Maintenance > Work Orders > Updating Work Orders |
Access
Maintenance / Work Orders
Explanation
When you first access the Work Orders screen, the Service Overview tab is selected. To makes edits to a work order, you must first locate the work order. There are two ways to locate a work order.
1. Use the Work Orders Overview tab to view work orders and make a selection.
2. Click the Search button from the Work Orders tab and search for a work order.
Once a work order is selected, it will appear in the work order tab. You can of course, insert a new work order from the Work Orders tab without performing any type of search.
Searching Work Orders
Begin by clicking on the Search button of the Work Orders screen. The following search screen will appear:
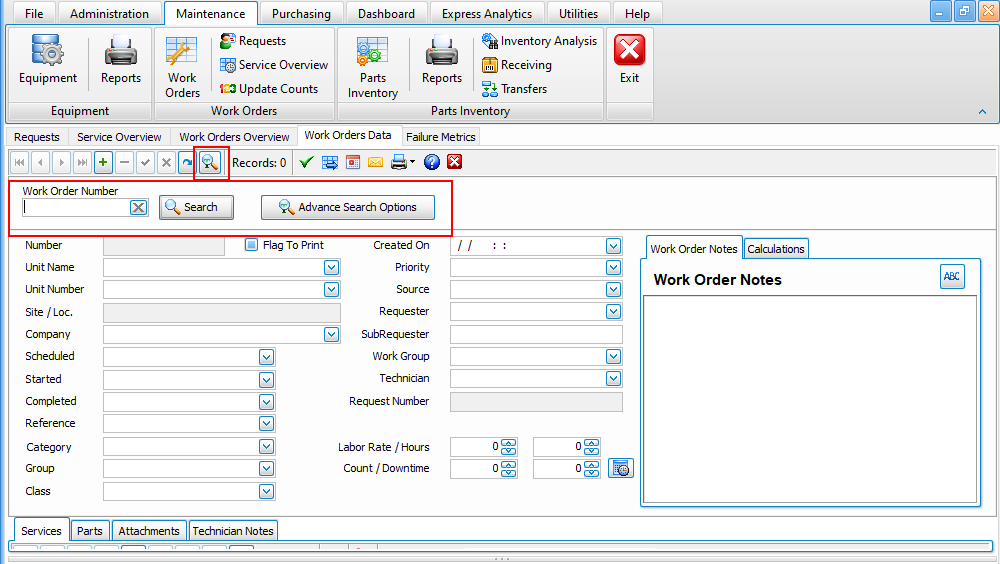
Enter the desired search field and the data value. Click search and the record(s) meeting the criteria will be located. If only one record is found, the screen will close and return to the Work Order main screen with the record displayed. If more than one record is found, the resulting records will be listed in the grid for selection. For more information on using the Search features of ExpressMaintenance, see the Search Button help topic under Getting Started.
Editing / Updating Work Order
Once the desired Work Order(s) are located, the Work Order screen will be displayed with the first record found as shown below. You can then use the data navigator to make edits to the work order including the services and parts data.
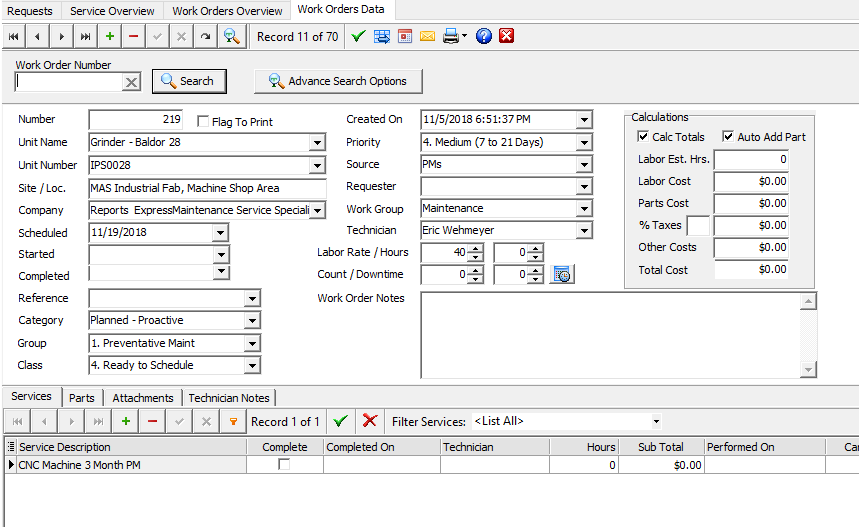
Data Fields
The following is an explanation of each data field on the Work Orders screen:
Main Panel
Unit - The name of the unit for which the work order applies.
Site/Location - The site inherited from the Unit record when selected.
Company - The company for whom the work was performed (defaults to your company).
Scheduled - The date the work order was scheduled to be performed.
Started - The date the work order was started.
Completed - The date the work order was completed.
Reference - User field to reference anything desired.
Category - The category of the work order as defined in Administration / Codes.
Gorup - The work group inherited from the service(s) selected when the work order was created.
Class - The class given to the new work order. The class can give more details about the work order. Go to Administration / Codes to add new class codes
Created On - Select the date in which the new work order is created. Use the drop down arrow to view the calendar.
Priority - Set the priority of the work order in ExpressMaintenance. Some default options are high, medium, low. To add new priorities click on Admin / Codes.
Source - Select the sources of the created work order. Some options include PM's and Request. Each source will have a description.
Requester - If the work order came from ExpressRequest, this field will contain the requester's name.
Work Group - The work group inherited from the service(s) selected when the work order was created.
Employee - The employee responsible for completion of the work order.
Labor Hours - The total labor hours spent on the work order (auto calcs from services detail section).
Labor Rate - The labor rate to apply to the work order which defaults as setup in Defaults.
Count - The miles or hours reflected on the unit at completion of the work order.
Downtime - Downtime in hours that the unit was down associated with the work order.
Notes - Any notes or comments about the work order (right click for full screen editing).
Auto Calc Total - When checked, the totals are automatically calculated and displayed. Otherwise, user can edit them.
Auto Add Standard Part - When checked, the standard auto charge will be applied in the parts section as setup in Administration / Defaults / Work Order Defaults / Charges & Auto Apply Settings.
Labor Est. Hrs - Quickly find a estimated price by using the estimated labor hours tool in the Work Order window.
Labor Cost - The labor cost auto computed from the Labor Hours and Labor Rate.
Parts Cost - The total parts cost auto computed from the services detail section.
% Taxes - The taxes if applicable computed from the total cost based on tax rate defined in Defaults.
Other Cost - Any other costs as manually entered by the user.
Total Cost - The total cost of the work order as calculated automatically.
Services Detail Panel
Service - The name of the service performed selectable from a picklist of services.
Cost Center - Optional budget category or expense code for the service.
Employee - The employee performing the specific service.
Performed - The date / time the service was performed.
Labor Rate - The labor rate for the employee performing the specific service.
Labor Hours - The total labor time in hours spent on the service item.
Labor Cost - The labor cost auto calculated by the labor hours and labor rate or manually entered.
Completed - Checkbox to indicate if service was completed.
Estimated Labor - The estimated labor time hours for the service.
Estimated Cost - The estimated cost for the service.
Parts Detail Panel
Part Number - The part number of the part used selectable from a picklist of parts.
Description - The descriptive name of the part after selection.
Cost Center - Optional budget category or expense code for the part.
Quantity - The quantity used of the part.
Cost - The cost per unit of the part, defaults to value in Parts table.
Parts Cost - The computed cost of the parts based on the quantity and the cost.
Note: Other fields are available. You can include them by clicking on the Grid Properties button to display and arrange grid columns.
Category Limiting
You can limit the selection list of services and / or parts. To do this, simply click the checkbox for Only Pick From Matching Unit Category. The program will only include services and / or parts that have the same Category as the Unit Category. Category codes are defined under Administration / Codes and selected on the Units, Services and Parts screen.
Work Order Help Topics
ExpressRequest - Managing maintenance request from other users and converting them to work orders.
Service Overview - Managing and reviewing services due (PMs) and converting them into work orders.
Creating Work Orders - Flagging services due and creating work orders.
Work Orders Overview - A quick way to view scheduled and completed work orders.
Editing / Updating Work Orders - Editing or adding information to work orders and completing work orders.
Printing Work Orders - Printing work orders and work order related reports.