Navigation: Purchasing > Purchase Order Overview and Data View |
Access
Purchasing / Purchase Orders / Data View
Video link below for more info
VIDEO - Purchasing - Purchase Orders
Explanation
The Purchase Orders module provides a convenient method of tracking purchases. Purchase Orders may be entered easily and quickly while placing an order with the vendor or entered after the fact if they are issued in the field.
The Purchase Orders Transaction screen is intentionally designed to be more flexible and liberal in allowing data input. This design is to allow many users within a company to use the PO system without having to be highly knowledgeable of the company accounting system. Examples of this include the fact that the screen does not require a valid account on each line item.
Notes
The following is an overview of the steps associated with Purchase Orders (POs).
1. Purchase Order Transactions are entered and printed as items are ordered from vendors.
2. As items are received, Purchase Orders are Cleared as Closed (received). Also handled from Parts / Receiving screen.
3. Purchase Order Reports are available for Open or Closed Purchase Orders.
Purchase Order Overview
To locate a Purchase Order, Select the search button, enter the search value and click Search.
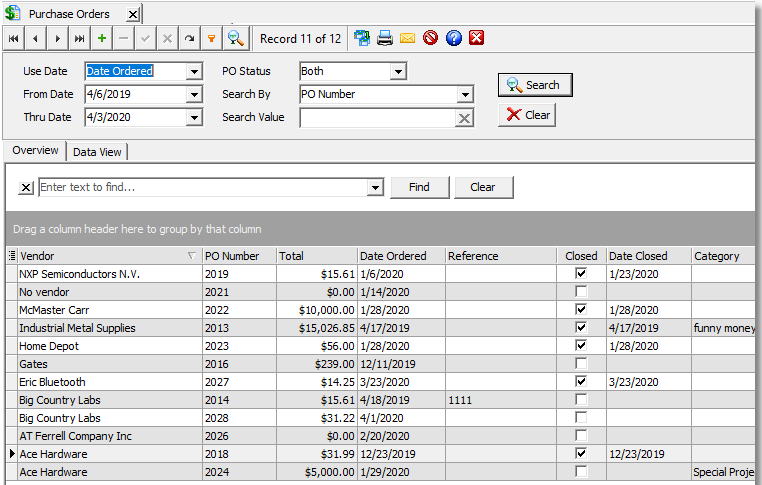
DATA VIEW
Double click a Purchase Order to see the data view, or highlight the Purchase Order and click data view to see it in the Data View.
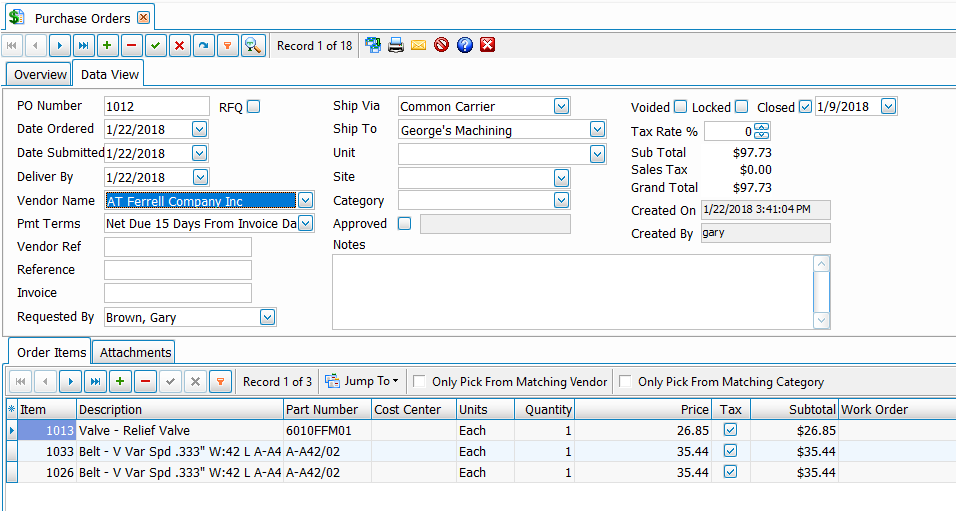
Data Fields
PO Number - Official PO number automatically generated by ExpressMaintenance.
Date Ordered - The date in which the order or purchase is made.
PO Reference - Other reference you may desire to note concerning the PO.
Vendor Name - The Vendor from whom the purchase is made. Requires selection from authorized vendor list.
Vendor Ref - The Vendor's ticket or sales transaction number for reference purposes.
Deliver By - Optional date to indicate the expected delivery date.
Ship Via - Optional field to indicate the expected method of delivery.
Requested By - The name of the employee making the purchase.
Ship To - Optional ship to company / address for the PO. This field is selected from the companies table which can contain your address's, vendors and customers.
Site - Optional site to indicate to which site the PO pertains.
Unit - Optional reference to a unit of equipment for the PO.
Category - Optional PO Category as setup under Administration / Codes.
Voided - Checkbox to indicate the PO has been voided.
Closed - Checkbox to indicate the PO has been Closed / Cleared. This can be done through Purchase Orders / Closing or Parts / Receiving.
Notes - Any notes or description to be
Sales Tax - Automatically computed sales tax computed based on Tax Rate and items checked for tax.
Grand Total - Automatically computed total for entire purchase order.
Item - A brief description or part number of the item being purchased.
Quantity - The quantity of the item being purchased.
Units - The units or packing quantity being purchased (ex. dozens, cases, each).
Price - The price per unit of the product being purchased. This cost will show the Current Cost for the part unless there is a Billing Cost. If both Current Cost and Billing Cost are both present in the part record the Billing Cost will be used.
Tax - When checked, indicates sales tax will be charged.
Subtotal - The extended price of quantity x price, total price for the line item (excluding tax).
Searching Transactions
To locate a transaction, click the . Select the search field, enter the search value and click Search.
Inserting / Editing
To insert or edit a record, simply click on the at the top of the screen.
Receiving Transactions
To record the receiving of purchases there is a special screen referred to as .
Voiding Transactions
To void a purchase order, simply find the purchase order and thenSearch Button click on the Void button at the top of the Transaction screen.
Printing Transactions
To print the selected transaction, simply click the print button.
See Also