<< Click to Display Table of Contents >> Navigation: Administration > Manage > Employees > Access Settings |
Access Settings
Administration / Manage / Employees / Access Settings
Explanation
ExpressMaintenance is designed for multi-user use and therefore includes the setup of various users and their access on a module / window basis. By using the Data Navigator bar, new users may be added or existing user records may be edited. The System Administrator will be able to limit or broaden each user's program authorizations. This is done by using the check boxes beside each area of the application.
Creating Access Setting
Version 9 promotes you to create access settings after you post each new employee.
Below you can select "yes" to create and set all access setting to "full access"
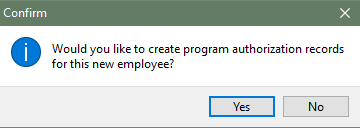
ExpressMaintenance will display the following message to let you know access settings have been create.
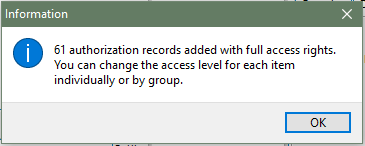
Note
Employees are not to be confused with Users. Users are all individuals who will be operating ExpressMaintenance. Employees are individuals who may be assigned work orders or request purchase orders. It is likely that more individuals will be entered in Employees than in Users.
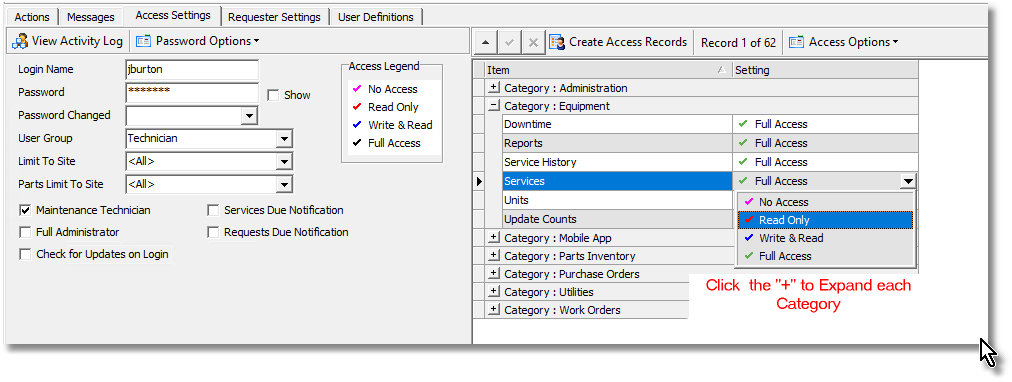
View Activity Log - The log allows you to view activity per individual requester. You can view deleted, inserted, and edited records by the requester. Search records by selected date range.
Password Options - This option will reset all passwords or the current requester's password
Create Access Records - If no items are displayed in the grid below then access records have not been created. Simply click "create access records" to give the requester access to all records.
Note: Once the access settings have been created you will want to check the access setting by clicking the + sign as seen above
Access Options - This allows you to quickly set all access setting to one option. You can also create access settings and set access based to a group
Access Legend
Each area of the program is represented by the name (menu option). Click on the check box to select the level of authorized access for the current user as shown below.
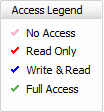
No Access - The user has no access to the records.
Read Only - The user has the permission to read records only.
Write & Read - The user has the permission to read and write records but not delete records.
Full Access - The user has the permission to read, write and delete records.
Insert / Editing
Login Name - The login name for the individual user. It is recommended that lower case letters be used.
Password - The password for the individual users. It is recommended that lower case letters be used and that the password be kept confidential. Avoid using last names, spouses and children names as these are easily guessed.
Password Changed - This section will display the date the current password was changed
User Group - The group to which the user belongs. This is used when allowing technicians to see work orders of their group only.
Mobile Pin - The Mobile PIN is for individual users. It is recommended that the Mobile PIN be kept confidential. Avoid using birth dates and phone number.
Limit to Site - ExpressMaintenance allows you to setup unlimited Sites and Locations for which maintenance is managed. You can limit a user's access to a particular site or multiple sites. To do this, after setting up your sites under the Locations section, select the applicable sites for the individual users.
Parts Limit To Site - Indicates if the user will be limited to selected sites when selecting parts. It is often helpful to allow the user to select parts from other sites.
Full Administrator - Allows the user to override the Field Requirements and save records even when field requirements are not met. Full Administrator can write to fields that are locked from being edited under Admin / Field Locks.
Maintenance Technician - The maintenance technician will be the employee doing the work on the work order. When you create a work order there will be an option to select the employee (Maintenance Tech.) to preform the work.
Check for Updates on Login - Use this check box to allow ExpressMaintenace to notify the user that an update is available.
ExpressMaintenance will display the following message: A newer version of ExpressMaintenance is available.
Go to Admin / Check Updates to get version information and password
The example below shows you where the maintenance technician can be found in a new work order.
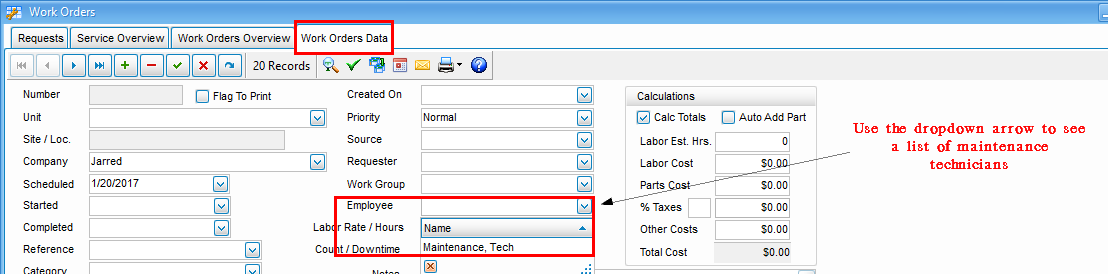
Notifications
ExpressMaintenance includes a notification system to alert users when new Requests arrive or new Services (PMs) are due. Use the following to fields to indicate if notification is to be active for each user.
Flash Screen When Services Are Due
Flash Screen When Requests Are Due
If these options are check to Full Access, ExpressMaintenance will query these tables and flash a small red notification box at the bottom of the screen when items are found. Users can then quickly view requests or services due by right clicking on the notification box. The administrator controls who will see the notification alerts by turning the features on / off per user. The frequency in which ExpressMaintenance check for new notification data can also be set under Administration / Defaults / Work Order Defaults.