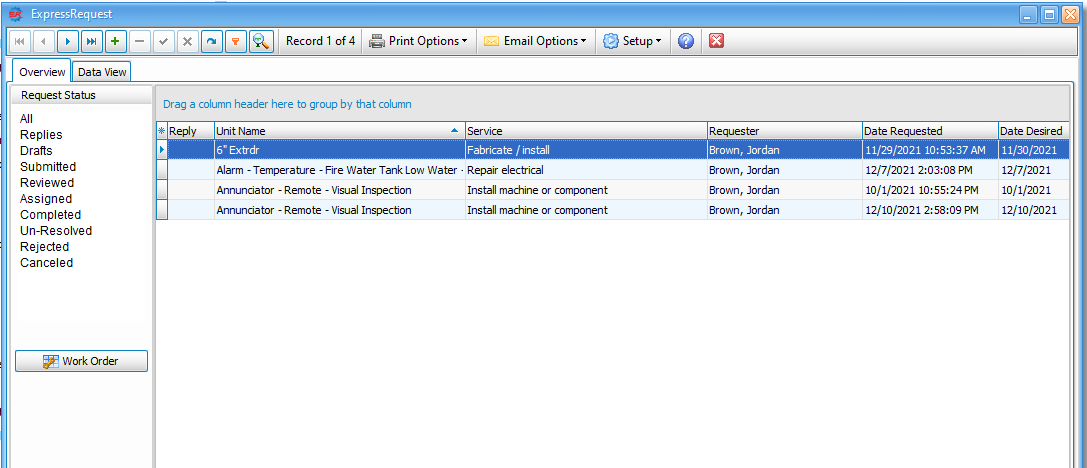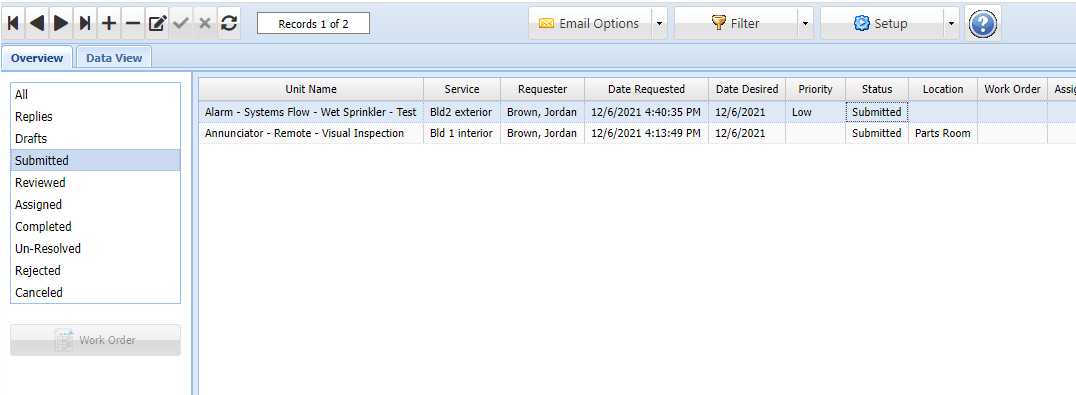Your maintenance requests can be instantly viewed in the main screen. Requests are grouped by status codes. The statuses are listed in the left panel. When you click on a status, your requests are instantly displayed in the grid on the right panel.
|
||||||||||||||||||
Express Request
|
||||||||||||||||||
While viewing your requests, you can also: View different request by status Browse the request within a status |
||||||||||||||||||
|
||||||||||||||||||
Viewing Requests You can view your requests for each status by clicking on the desired status in the left panel. To view all requests, click on "All" in the top of the left panel.
|
||||||||||||||||||
|
||||||||||||||||||
Browsing Requests When multiple requests are displayed for a specific status, you can browse through the requests by using the vertical scroll bar on the right of the grid. You can also use the Next and Previous buttons of the data toolbar at the top of the screen. |
||||||||||||||||||
|
Sorting Requests To change the sort order of the your requests, simply click on the title button at the top of the grid column. Clicking the title button again toggles between Ascending and Descending order.
For example, click on the title button of the Requester column and your requests will be sorted by the Date Requested in Ascending order. Click the button again and your requests will be sorted by Date Requested in Descending order. A small indicator arrow will appear in the title button to indicate the sort direction. |
||||||
|
||||||
Selecting A Request
|
||||||
|
||||||
Editing A Request There are three quick and easy ways to edit the selected request:
|
||||||
|
||||||
Changing Grid Properties (Layout) You can change the column properties of the requests grid. Click the Grid Properties button in the upper left corner of the grid and the grid properties window will appear. You can define the order, width and title of each column. |