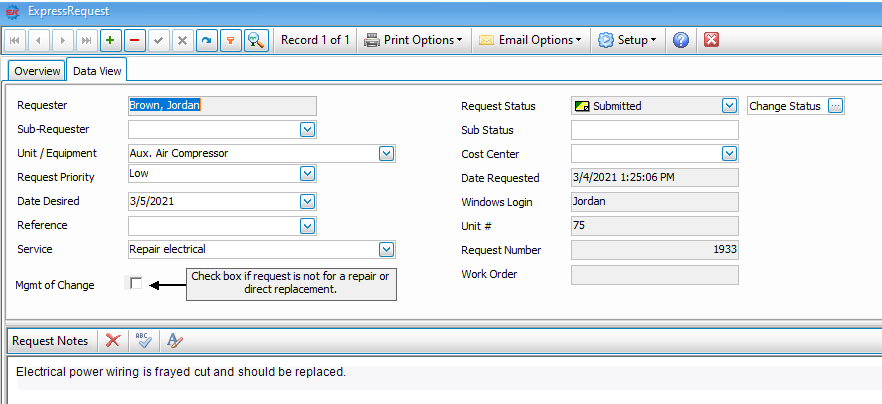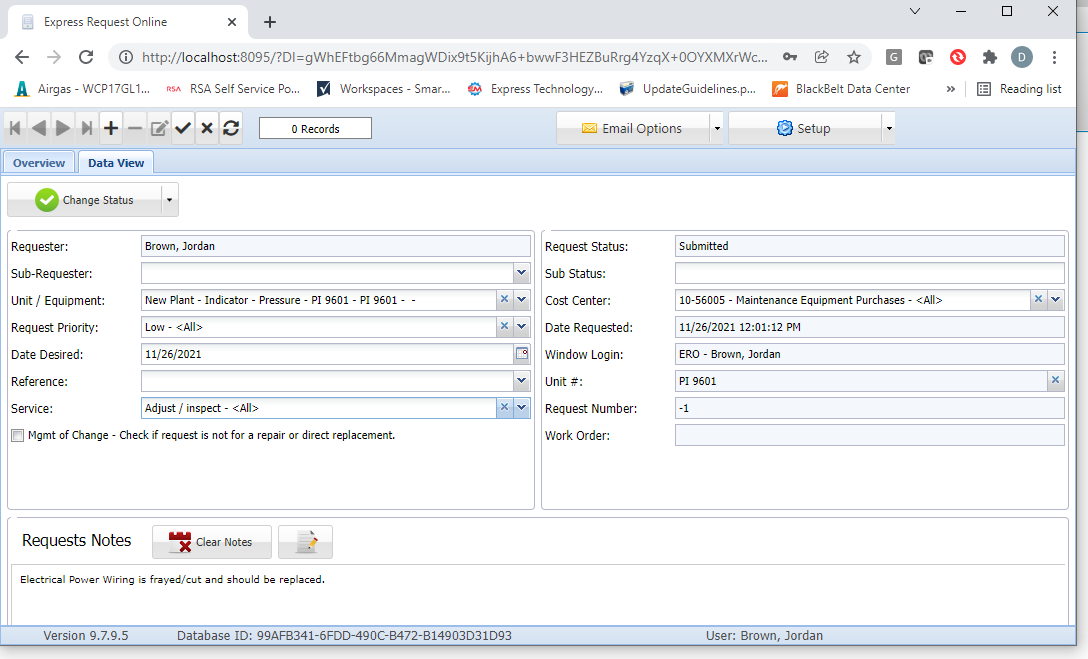You can insert a new maintenance request in either of two ways:
|
||||||||||||||||||||
|
||||||||||||||||||||
ExpressRequest will switch to a single record screen that allows you to enter a new maintenance request. The screen is shown below with an explanation of each field. Once you have completed entering the fields, you must save the record by clicking the Post button on the Data Toolbar. |
||||||||||||||||||||
ExpressRequest |
||||||||||||||||||||
|
||||||||||||||||||||
ExpressRequestOnline |
||||||||||||||||||||
Field Explanations
|
||||||||||||||||||||
|
||||||||||||||||||||
Note: Save inserted record by clicking the Post button on the Data Toolbar. |