Navigation: Administration > Setup > Configuration > Work Orders > General Settings |
Access
Administration / Setup / Configuration / Work Orders / General Settings
Explanation
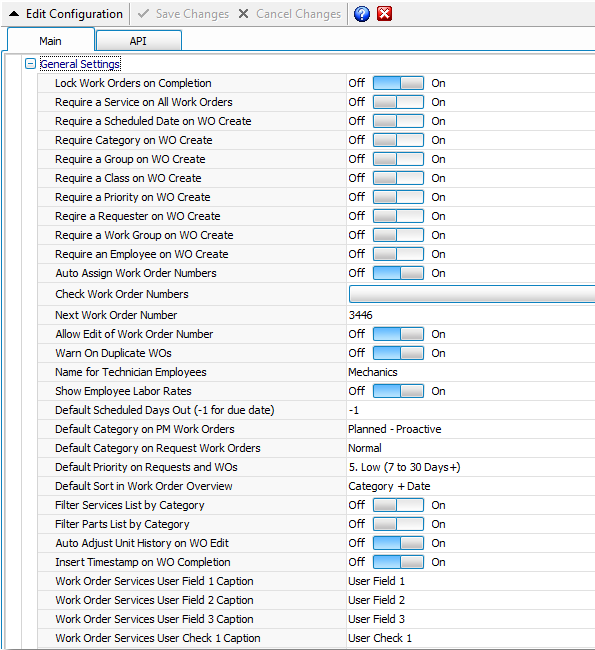
Lock Work Orders on Completion – Click to lock work orders (allow no further editing) once work orders are completed.
Require a Service on all Work Orders - Click to require a service be assigned on every work order.
Require a Scheduled Date on WO Create - Turn off/on the required schedule date. This will add a date to all newly created work orders.
Require Category on WO Create - Turn off/on to require category for new work orders.
Require a Group on WO Create - Select on to require a group on new work orders.
Require a Class on WO Create - Select on to require a class on new work orders.
Require a Priority on WO Create - Select on to require the priority be selected for new work orders.
Require a Requester on WO Create - Select on to require a requester be listed on new work orders.
Require a Work Group on WO Create - Select on to require a work group on new work orders.
Require an Employee on WO Create - Select on to require an employee on new work orders.
Auto Assign Work Order Numbers - By default, ExpressMaintenance will auto assign sequential work order numbers. You can optionally manually enter work order numbers by setting this option to No. If you select the manual method, it is the user’s responsibility to make sure duplicate work order numbers are not entered.
Check Work Order Number – Gives information on: Duplicate Work Order Numbers, Highest Work Order Number, Next Work Order Number, if next Work Order Number is Good.
Next Work Order Number - As work orders are entered, they are given the next available work order number. This field represents the starting / next available work order number. You should not need to edit this field.
Allow Edit of Work Order Number - Click to allow editing of the work order number. This is not recommended as you can result in duplicate work order numbers.
Warn on Duplicate WOs - This feature will warn if a duplicate work order or purchase order is entered for a given company. It is based on the Reference field in work orders and the ticket number field in purchase orders along with the company selected. This feature only warns when a duplicate is found. It is very helpful in preventing duplicate entry.
Name for Technician Employees - The terminology to be used for employees who perform the services (example: mechanics, operators, etc.).
Show Employee Labor Rates - Click to show employee labor rates in work order employee pick list.
Default Schedule Days Out (-1 for due date) - When creating work orders automatically from the service overview screen, you are prompted for a schedule date. Use this field to set the number of days from the current date to default the schedule date. For Example, if you normally schedule work orders two days in advance, set this field to 2.
Default Category on PM Work Orders - Select a default category for all work orders create as PMs via the Service Overview screen.
Default Priority on Work Orders - Select the default priority setting for new work orders created.
Default Sort in Work Order Overview - Select the default sort order when viewing work orders in the overview screen. Other sorts are available from that screen as well.
Filter Services List by Category - If you have setup your Services and Units using the same categories, it may be desirable to only have services of the same category listed in the pick-list in the work order screen. Alternatively, you can only list services that are already assigned as PMs to the unit. Select the desired method of handling the services pick list in the work order screen
Filter Parts List by Category - If you have setup your Parts and Units using the same categories, it may be desirable to only have parts of the same category listed in the pick-list in the work order screen. Alternatively, you can only list parts that have been associated with the selected unit. Select the desired method of handling the parts pick list in the work order screen.
Auto Adjust Unit History on WO Edit - Click off/on to allow auto adjust unit history. This will allow ExpressMaintenance to create a history each time a WO is edited.
Insert Timestamp on WO Completion - Allow ExpressMaintenance to print/post a time on a completed WO.
Work Order Services User Field 1 - 3 Caption – Allows naming the user fields (Header) in the Services section of the Work Order.
Work Order Services User Check 1 - 3 Caption – Allows up to 3 users to check off on Service in the Services section of the Work Order.
Work Order Parts User Field 1-3 Caption – Allows naming the user fields (Header) in the Parts section of the Work Order.
Work Order Parts User Check 1 – 3 Caption – Allows up to 3 users to check off on the Parts in the Parts section of the Work Order.