Navigation: Maintenance > Maintenance Overview |
How do I get started with preventative maintenance?
One of the major features of ExpressMaintenance is the process of managing preventative maintenance tasks. ExpressMaintenance allows you to setup certain maintenance tasks (services) that are to be periodically performed on your equipment. You can then use a powerful service overview screen to view all services due and have the program instantly create work orders. When work orders are completed, services are then rescheduled based on the setup period and interval. You can even have ExpressMaintenance perform the service overview query every time you open the program and flash to notify you services are due.
The following is a step by step explanation of setting up preventative maintenance items and creating work orders in ExpressMaintenance.
Note
1. |
Always make sure you have the latest release of ExpressMaintenance by checking the Updates Page of our website. |
2. The following is a diagram of the overall maintenance process and flow within ExpressMaintenance.
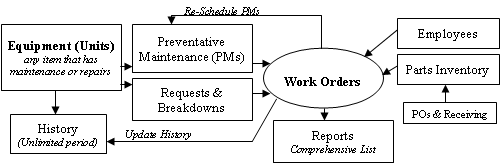
Setting Up Services
1. |
Click on Administration / Services to access the Services setup screen of ExpressMaintenance. In this screen, you can enter all of the services that may be performed on Units (equipment). As you enter services, you can assign a category to the service such as Repair, Cleaning, Inspection, etc. You can define your own categories under Administration / Codes / Categories. For more information on setting up codes, see the Codes Setup Tech Bulletin. |
2. |
When entering Services in the Services setup screen, you can also define the Period and Interval that is most common for the Service. For example, a particular service might most often be performed every Five (Interval) Months (Period). When the service is applied to the Unit, you can change the Period and Interval to meet the needs of the equipment. |
3. |
Note that you can always return to the Services setup screen and add new services as needed. |
Assigning Services To Units
1. |
Click on Maintenance / Units to view the Units (equipment) screen. You can use the Next and Previous buttons or the Search button to locate the desired Unit. |
2. |
Once the desired unit is located or entered, click on the "Scheduled Services (PMs)" tab in the center portion of the screen. |
3. |
Click the Insert button for the Scheduled Services and insert a service item record. You will select the service from the pick list and assign the Period and Interval information. You will also want to enter the Last Date Performed and the Scheduled Date. |
4. |
Once you have entered the services that apply to the particular units, you are ready to review scheduled services and create work orders. |
5. |
You can also enter specific notes or procedure checklists for the service and that unit by clicking on the Service Notes button. |
6. |
You can also specify required parts for the service by clicking on the Service Parts button. |
7. You can also inherit / copy service from another unit to the current unit. See Helpful Hint at the end of this bulletin.
Viewing Services / Creating Work Orders
1. |
Click on Maintenance / Service Overview to access the Service Overview screen and view all services that are due. Enter the date range and other parameters for the desired services and click the "Search" button. All services that are scheduled within the date range will be displayed. |
2. |
The services that are due are listed and grouped by Unit. You can select certain services for generating work orders or you can click the "Select All" button to select all services. You can also print a report of services due by clicking the "Print List" button. |
3. |
Once you have selected the desired services for creating work orders, click the "Create Work Orders" button. You will be prompted for an Employee Name (optional) and Scheduled Date (required). Enter this information and then click the "Ok" button. Work Orders will be created for all selected services. A separate work order will be created for each Unit. |
4. |
Once Work Orders are created, you will be prompted to Print the Work Orders. |
5. |
Finally, you can view the work orders data by clicking on the Work Orders tab. A query will be automatically performed of the newly created work orders. You can make further edits to the work orders at that time. You can also scroll through the new work orders by using the Next and Previous buttons of the Data Navigator bar. |
Note: ExpressMaintenance includes a flag notification method that automatically queries the services due and notifies the applicable users if services are due. For more details on service due notification, please see the Service Notification Tech Bulletin.
Viewing Work Orders
1. |
The most convenient way to view work orders is the Work Order Overview screen. Click on Maintenance / Work Order Overview and perform a search to see all Scheduled Work Orders for the range of dates desired. Once work orders are displayed in the grid, you can double click on a work order to see the Work Order data entry tab and make edits. |
2. |
Another way of viewing work orders is to click on Maintenance / Work Orders and then click on the "Search" button to search for the work order. |
3. |
Finally, you can also click on Navigate / Maintenance / Reports and print the "Work Orders - Scheduled" report. |
Manual Work Orders - Breakdowns
Often it is necessary to create work orders for matters other that preventative maintenance. For example, you might need to create a work order for the repair of equipment that has been damaged or is a breakdown. You can quickly enter a work order directly in the work order screen.
1. |
Click on Maintenance / Work Orders to open the work order screen. |
2. |
Click the Insert button to insert a new record. |
3. |
Complete the upper portion of the work order screen by selecting the unit, employee, etc. |
4. |
In the services section of the work order screen, click the insert button and select the service that is to be completed / performed on the equipment. |
5. |
Post the record and print the work order. |
Completing Work Orders
1. |
To complete a work order, use option one or two above to locate the desired work order. |
2. |
Once the desired work order is displayed in the work order screen, you can complete the work order by completing the data entry fields. To complete a work order, you must enter a Completion Date and click the Complete checkbox on each service in the Services Performed section. You can also click the "Complete Entire Work Order" button to automatically complete the entire work order with one click. |
3. |
You may also want to enter the labor time on each service and any parts used. |
4. |
Once all completion data is entered for the Work Order, click the Post button at the top of the screen. Total costs will be calculated. Most importantly, each services will be updated in the Units screen. |
5. |
When the work order is posted with completion data, the service items will be written to the Units Service History. In addition, the service items will be updated and re-scheduled in the Units Scheduled Services screen. |
That is it. Once services are assigned to Units, ExpressMaintenance makes tracking
Helpful Hint
1. |
When entering services for each Unit, there is a way to save time if you have multiple units of the same type and similar services. |
2. |
Enter the PM Services for a particular unit and complete all informattion. |
3. |
When entering a new unit, click on the Services (PMs) tab. |
4. |
Click on the Apply Standard Services button and a dialog will appear listing all units of the same type as the unit on the screen. |
5. |
Select the desired unit from which you will inherit / copy the services. |
6. |
Click the OK button and the program will copy all of the services from the source unit to the new destination unit. |